🐦 Twitter Integration Guide
🔹 Why is This Important?
Integrating Twitter with Affiliate Solution allows you to automatically post deals on your Twitter account. This helps in:
✅ Reaching a wider audience with automated posts 🌍
✅ Saving time by eliminating manual posting ⏳
✅ Increasing engagement on Twitter 🚀
By following this guide, you can set up a Twitter Developer App, generate API keys, and connect Twitter to Affiliate Solution for auto-posting.
🔹 Steps to Set Up Twitter Auto-Posting
🛠 Step 1: Log Into Affiliate Solution
- Log in to Affiliate Solution.
- Click on "Twitter" from the menu.
📸 Example Screenshot:
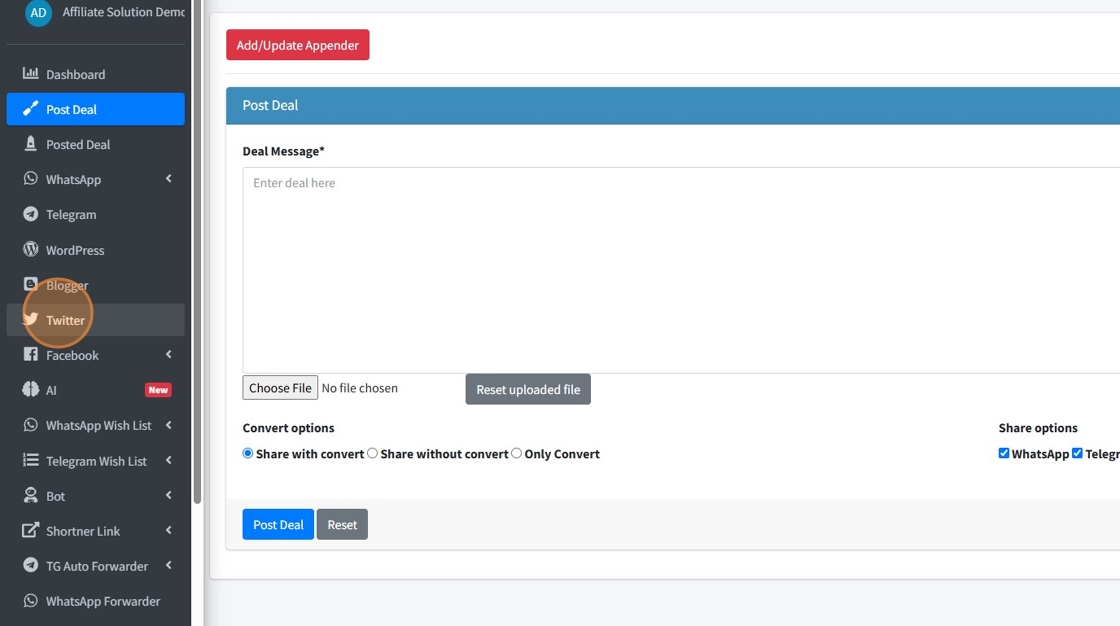
🔗 Step 2: Create a Twitter Developer App
- Log in to Twitter Developers.
- Click "My Apps".
- Click "Create App".
- Select "Explore other products and data permissions", then click Next.
- Select "Create or manage business assets", then click Next.
- Enter an App Name (Example:
Affiliate Solution Twitter Bot). - Click "Create App" ✅.
📸 Example Screenshot:
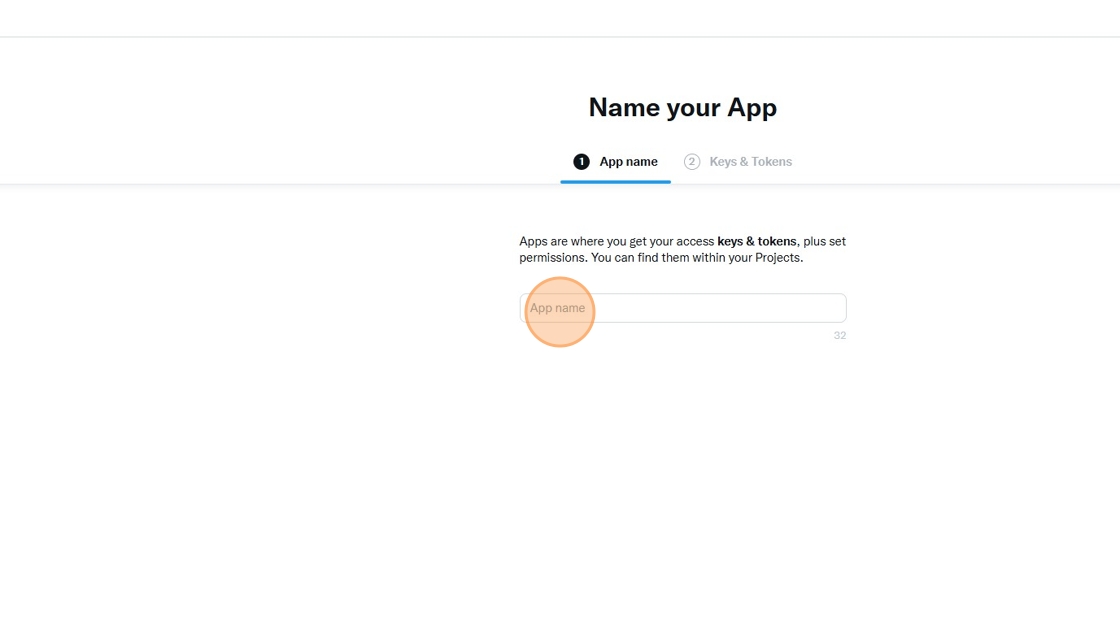
🔑 Step 3: Configure Twitter App Permissions
-
Click "App Settings".
📸 Example Screenshot:
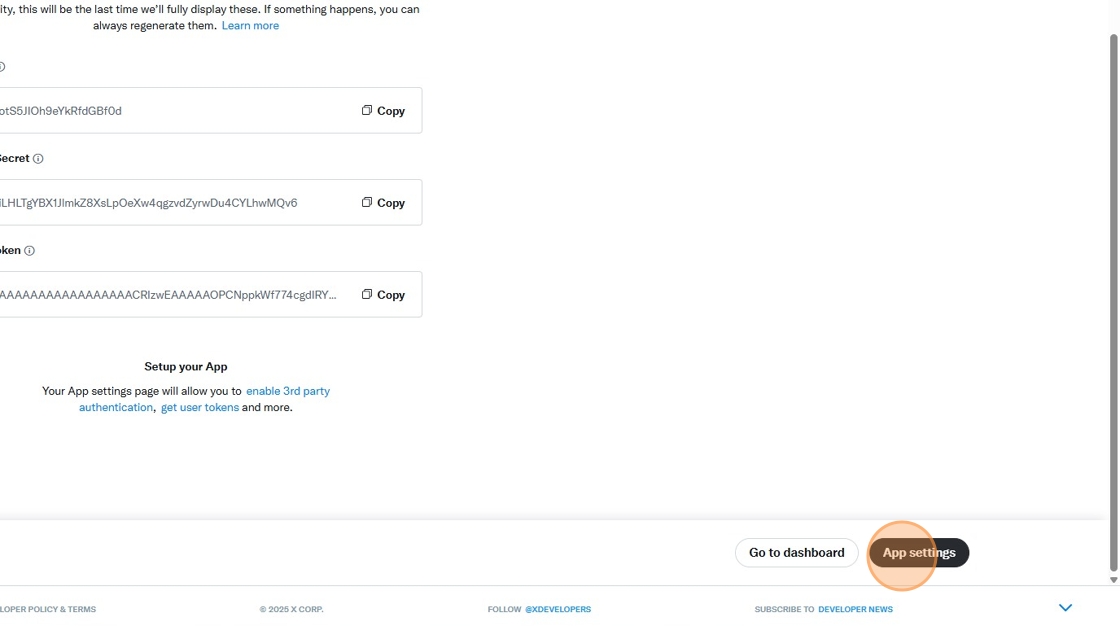
-
Click "User Authentication Settings", then click "Setup".
📸 Example Screenshot:
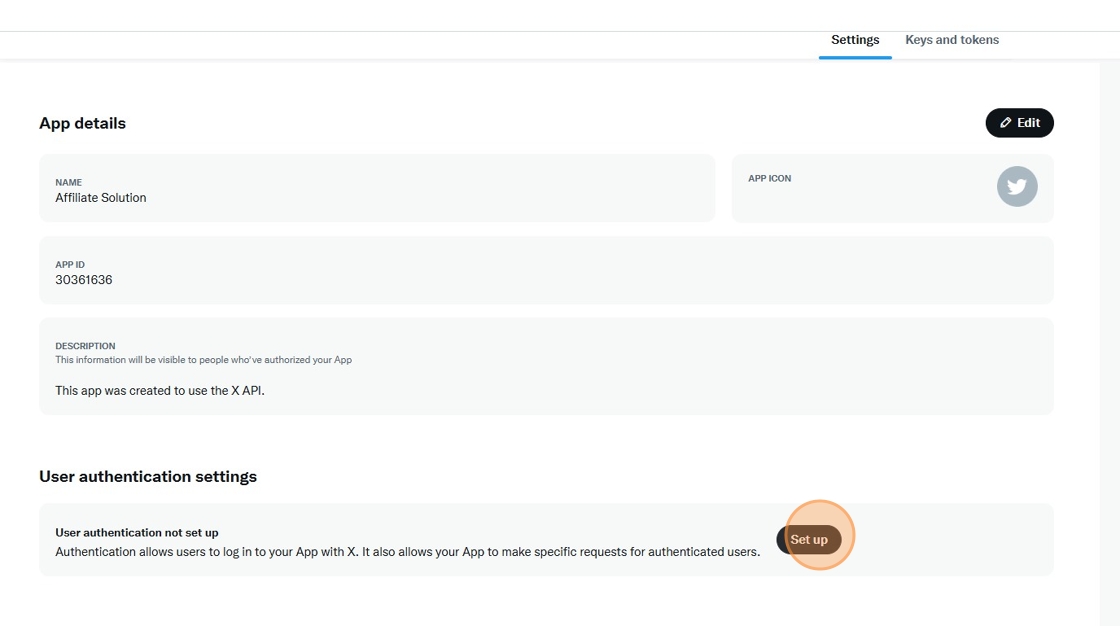
-
Under App Permissions, select Read and Write and Direct Message.
- ⚠️ If these options are not selected, auto-posting will not work!
📸 Example Screenshot:
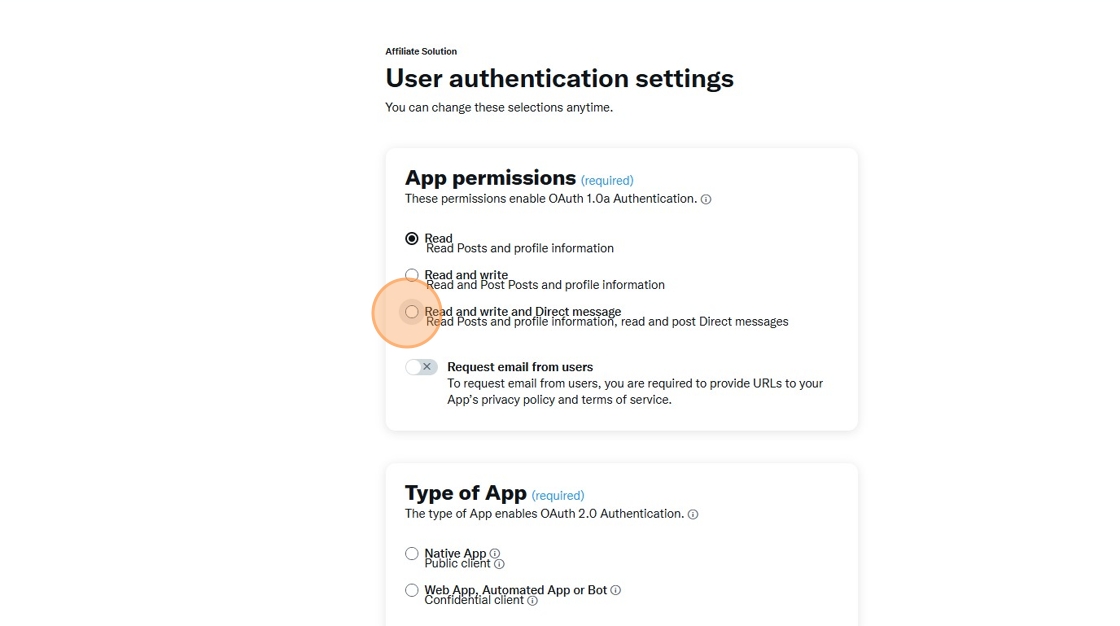
- ⚠️ If these options are not selected, auto-posting will not work!
📸 Example Screenshot:
- Under Type of Apps, select Web App, Automated App, or Bot.
📸 Example Screenshot:
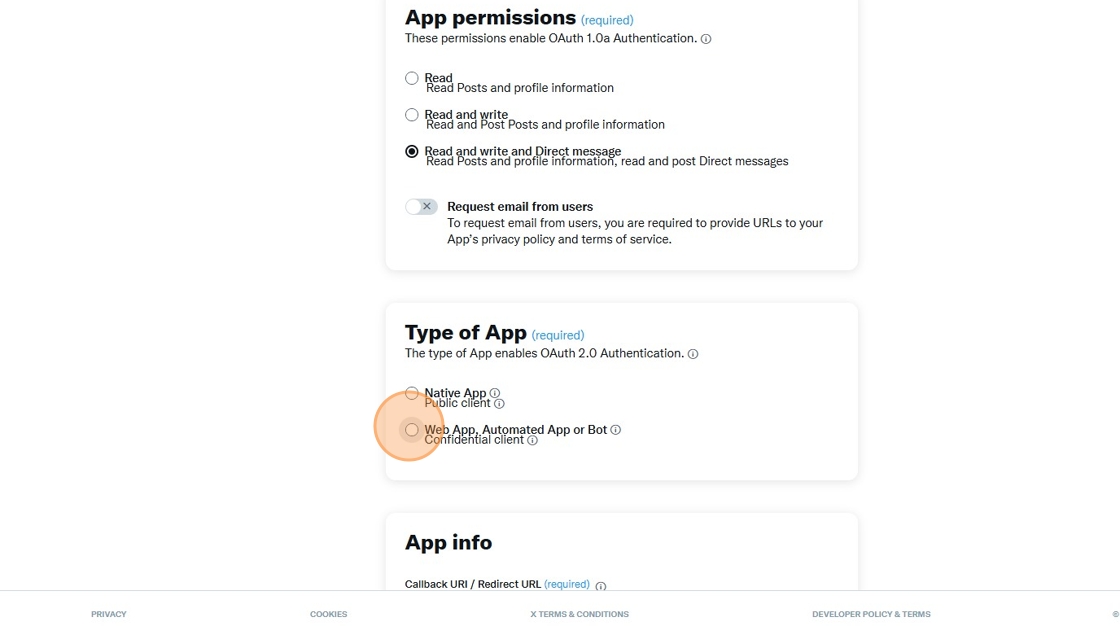
- In App Info, enter Affiliate Solution's website URL in both the Callback URL and Website URL fields:
📸 Example Screenshot:
https://affiliatesolution.in/
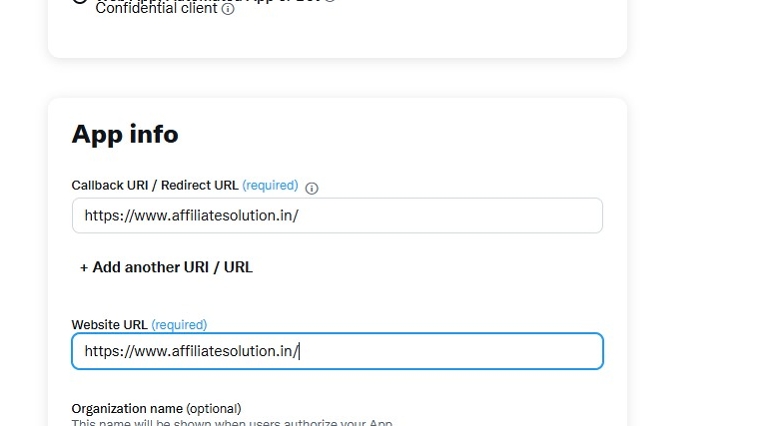
- Click Save ✅.
🔄 Step 4: Generate API Keys
-
Click on the "Keys and Tokens" tab.
📸 Example Screenshot:
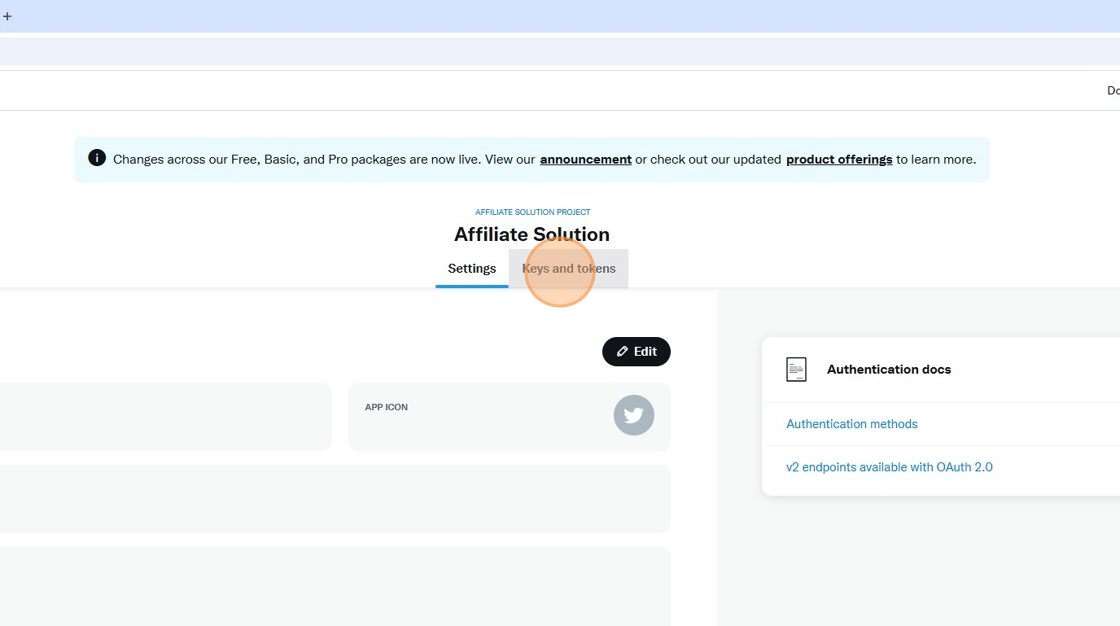
-
Click "Regenerate" under Consumer Keys.
📸 Example Screenshot:
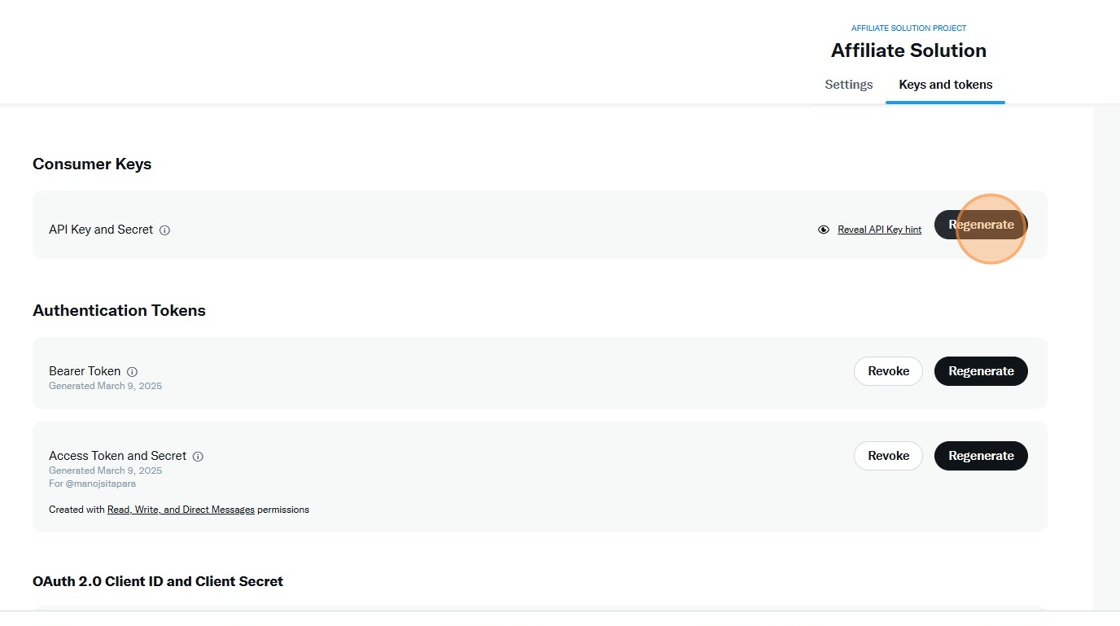
-
Click "Yes, Regenerate".
📸 Example Screenshot:
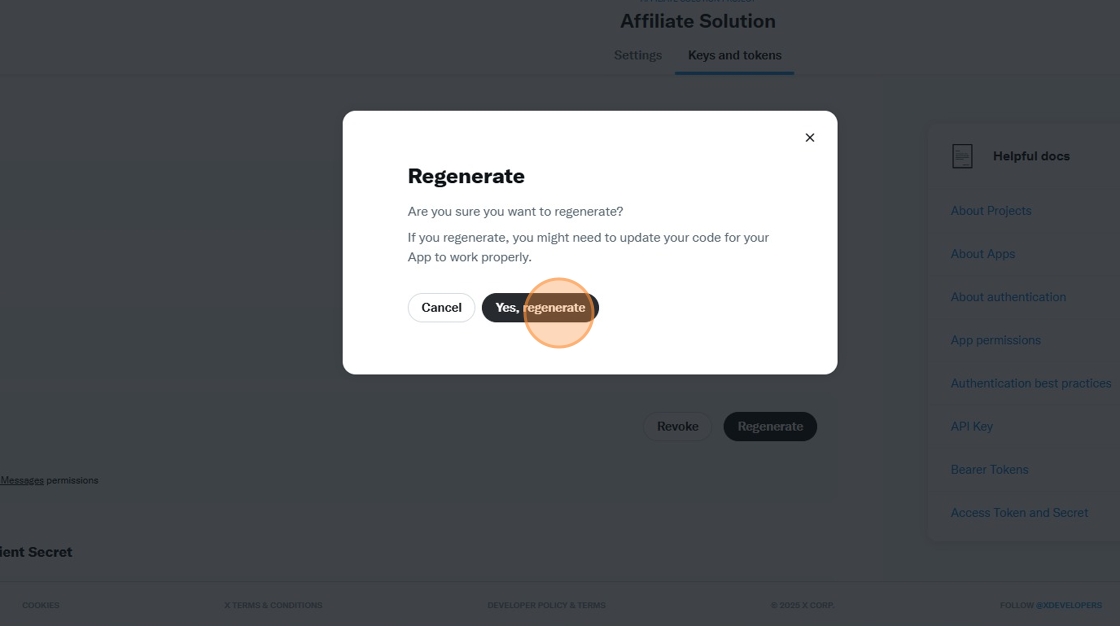
-
Copy the API Key and API Key Secret.
📸 Example Screenshot:
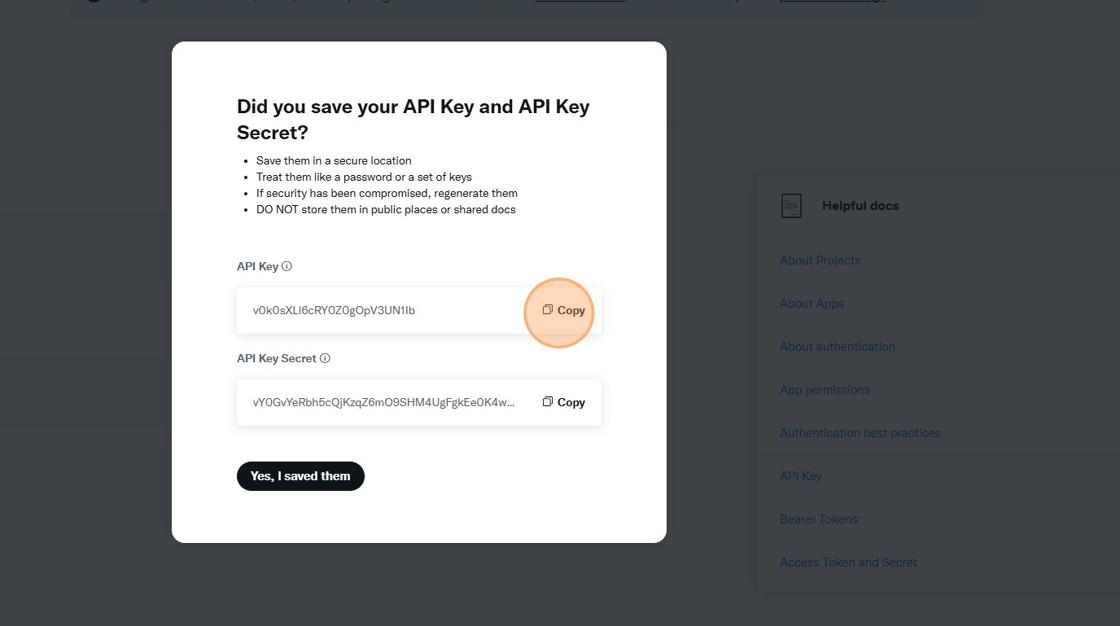
✅ Step 5: Add API Keys to Affiliate Solution
- Log in to Affiliate Solution.
- Paste the Consumer Key and Consumer Secret into the respective text boxes.
📸 Example Screenshot:
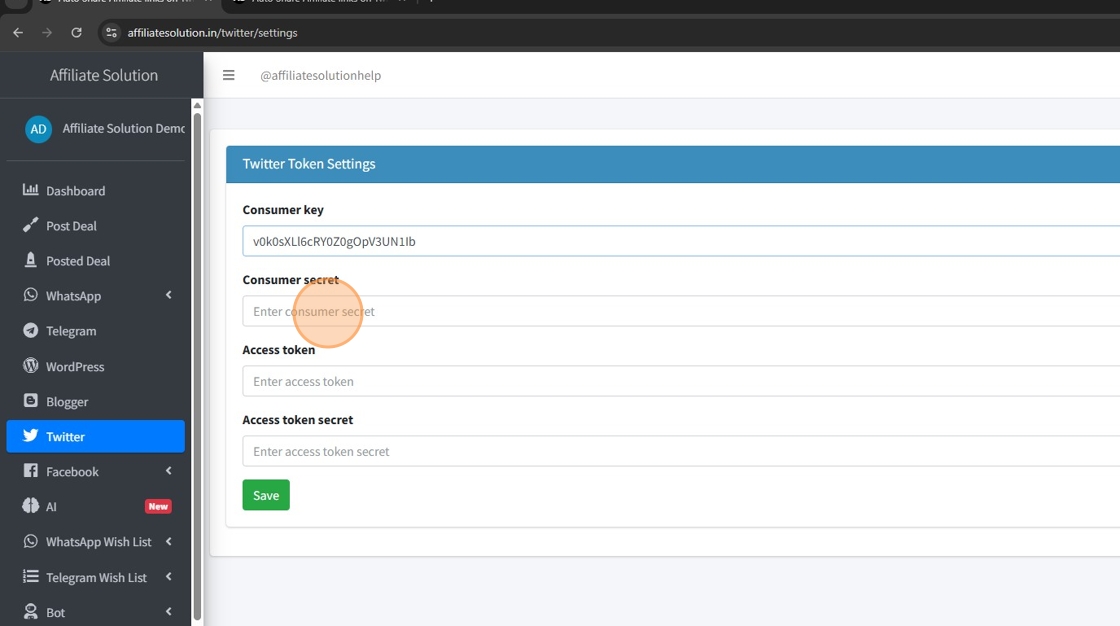
🔄 Step 6: Generate Access Tokens
-
Click "Regenerate" under Access Token and Secret.
📸 Example Screenshot:
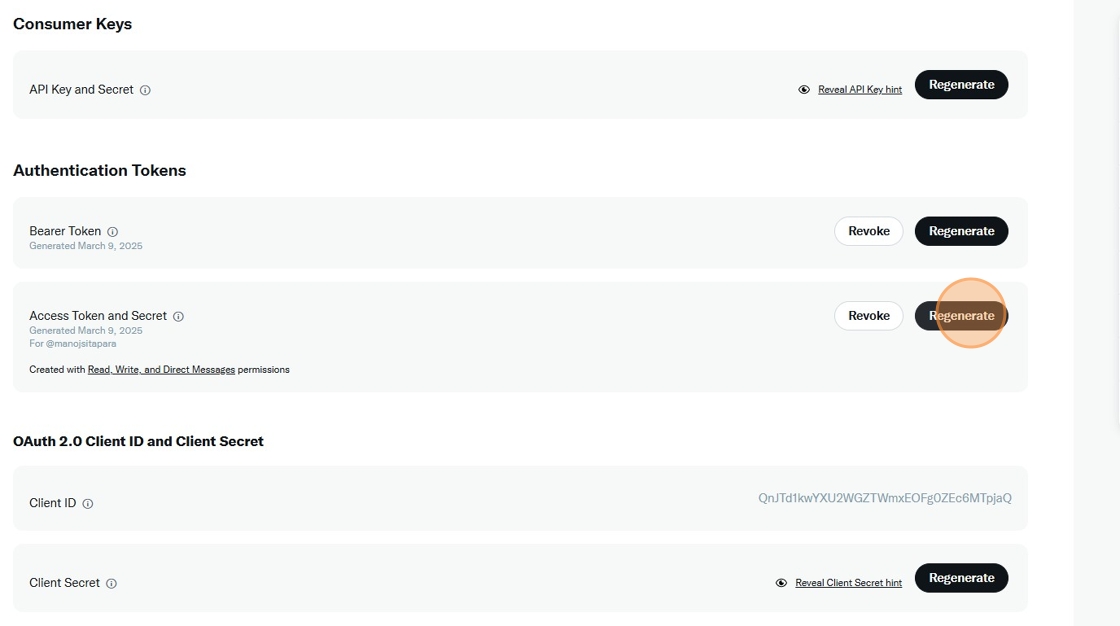
-
Click "Yes, Generate". 📸 Example Screenshot:
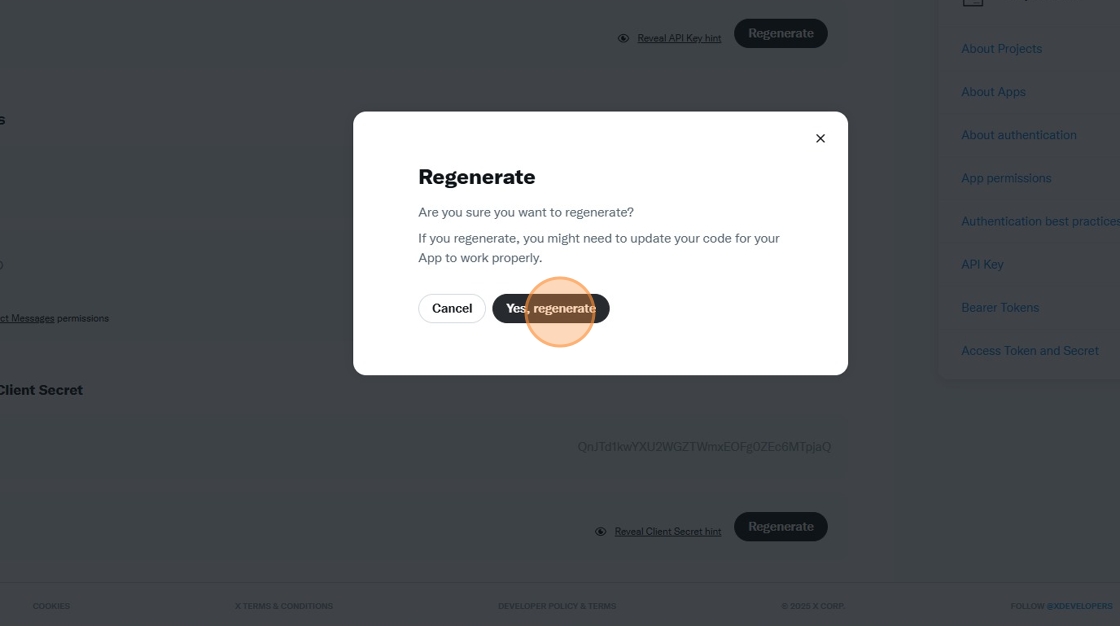
-
Copy the Access Token and Access Token Secret.
📸 Example Screenshot:

✅ Step 7: Add Access Tokens to Affiliate Solution
-
Paste the Access Token and Access Token Secret into the respective text boxes in Affiliate Solution.
📸 Example Screenshot:
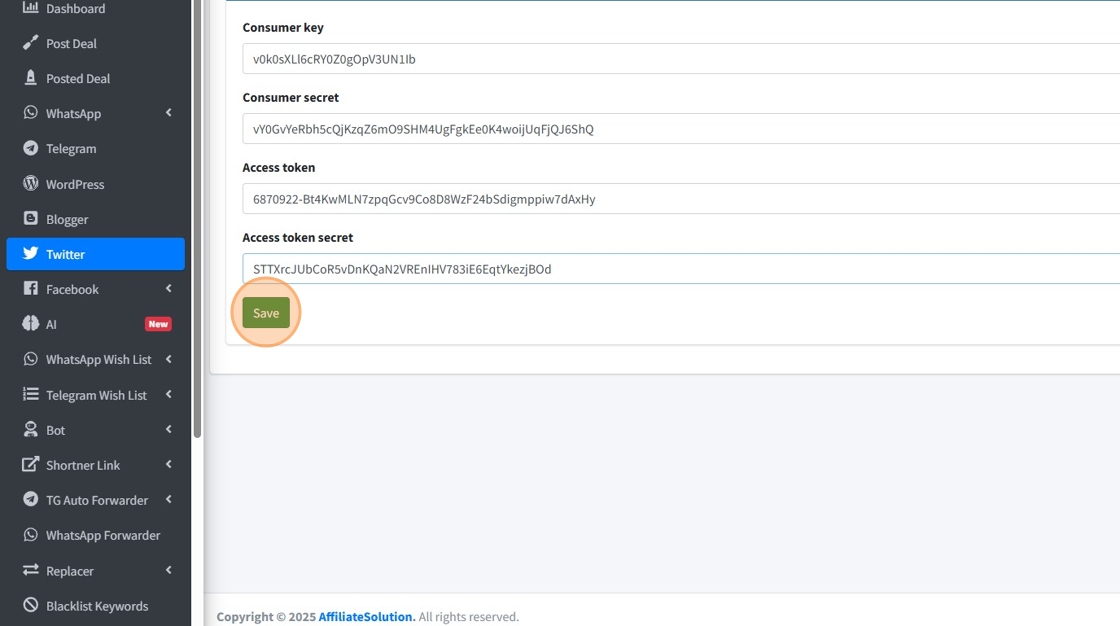
-
Click "Save" ✅.
🚀 Step 8: Test Twitter Auto-Posting
- Click "Post Deal".
- Write your deal message in the Deal Message text box.
- Uncheck all other platforms, select Twitter checkbox, and click "Post Deal".
- ✅ Your deal is now posted successfully on Twitter! 🎉
📌 Common Issues & Troubleshooting
❓ My Twitter API keys are not working
- Ensure you selected "Read and Write" and "Direct Message" permissions.
- Try regenerating API keys in Twitter Developer Portal.
❓ My deals are not posting on Twitter
- Ensure Twitter Auto-Posting is enabled in Affiliate Solution.
- Check API permissions and verify tokens are correct.
❓ Auto-posting is not working
- Ensure "Post on Twitter" is selected in Post Settings For Bot.
- Restart the Express Bot to apply changes.
🎯 Next Steps
✅ Now your Twitter auto-posting is set up! 🚀
🔄 Your deals will be automatically posted to Twitter! 🔥